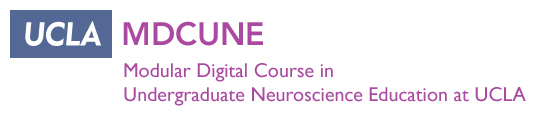Frequently Asked Questions about the Swimmy module.
Q1: What kind of computer do I need in order to run Swimmy?
Q2: How will I need to prepare my computer in order to run Swimmy?
Q3: Can I run Swimmy directly from a CD?
Q4: How do I download Swimmy from this website?
Q5: How do I run Swimmy?
Q6: I can’t open Swimmy by typing in the program name. Is there another way to open it?
Q7: How can I open Swimmy’s animation window?
Q8: Why can’t I type anything into the text boxes of SwimmyGUI’s windows?
Q9: I accidentally hid or closed a window in the SwimmyGUI program. How do I recover it?
Q10: Why is there lingering or unusual (inexplicable) activity in Swimmy’s cell graphs (records)?
Q11: The SwimmyGUI program froze. How can I get it to work again?
Q12: How can I print windows in Swimmy?
Q13: These FAQs have not addressed my problems with Swimmy. What else can I do?
Q1: What kind of computer do I need in order to run Swimmy?
You will need a computer that runs the Windows operating system.
Q2: How will I need to prepare my computer in order to run Swimmy?
Before downloading the SwimmyGUI program, make sure your computer has the following components:
(1) Microsoft .NET Framework Version 1.1 Redistributable Package
This is required in order for the Swimmy animation to run, and without it the SwimmyGUI program may not even unzip. To acquire this component, downloaddotnetfx.exe from the following website:
You can easily find this download page by searching dotnetfx.exe in a search engine, rather than typing in the entire link.
(2) C:
You also need to ensure that your computer has a C: drive. This will allow Swimmy to initiate its animation window.
Q3: Can I run Swimmy directly from a CD?
Yes! If you happen to have a copy of the program burned to a CD you can run it right off the CD. You will still need to have Microsoft .NET Framework downloaded and a C: drive, as detailed in Q2.
Q4: How do I download Swimmy from this website?
To download the full SwimmyGUI program from the website, you must first fill out the User Consent/Download Questionnaire.
Once you have completed the form, you will be directed to the download link. Click on it once to initiate the download.

Opt to save the file by clicking the appropriate button.

The file should automatically save to your computer’s desktop. If you cannot find the file there, search for SwimmyGUI-v24 on your computer. If you still cannot find it, try saving the file again. Then double-click the SwimmyGUI-v24.exe icon. Choose to run the program if you are given the option of doing so or not.

A Welcome window will appear.

Click Next > on the Welcome window. A Destination Folder for Files window will appear.

The destination folder will default to the computer Desktop. If you would rather the SwimmyGUI program extract and save to another location, simply browse for the desired location. Then select Next > to proceed with the download. An Unpacking Files window will appear only while the extraction is occurring and will automatically close when finished.

Check to see if the extracted SwimmyGUI folder can be found on the Desktop (or wherever else you specified).

Follow the instructions given in your SwimmyGUI tutorial (either from your reader or from a website download), beginning at section 3, to run the program.
Q5: How do I run Swimmy?
To access Swimmy you will need to locate the SwimmyGUI folder wherever you have downloaded it (it will default to C:\Program Files if you do not otherwise specify location). Double-click the SwimmyGUI folder, followed by the StartSWIMMY24 batch file. The StartSWIMMY24 batch file contains everything you need to start your program.
A window will appear listing the six different versions of the Swimmy, listed below:
- swmA
- swmB
- swmC
- swmD
- swmE
- swmF
Type the program name in the window, then hit Return on the keyboard. Once the program loads, six windows will be displayed.
*** If these steps fail to initiate the Swimmy program, you may need to start Swimmy by entering a command in a command window, and then open the animation window separately. See Q6 and Q7 for more information. ***
Q6: I can’t open Swimmy by typing in the program name. Is there another way to open it?
Yes! If for some reason you are unable to open your version of Swimmy by double-clicking the StartSWIMMY24 batch file and typing in your program name, you can instead start Swimmy by entering an initiation command directly in the nrnalone Command Window.
Open the SwimmyGUI\nrnpgms folder, then double-click the nrnalone.exe icon. A nrnalone Command Window will open.

At the prompt (oc>) type the the following command EXACTLY as written below. Enter your Swimmy program name (including the .hoc extention) where it says program.
load_file(“$(NEURONHOME)/nrnpgms/program”)
Therefore, you should have entered one of the following commands:
load_file(“$(NEURONHOME)/nrnpgms/swmB24.hoc”)
load_file(“$(NEURONHOME)/nrnpgms/swmC24.hoc”)
load_file(“$(NEURONHOME)/nrnpgms/swmD24.hoc”)
load_file(“$(NEURONHOME)/nrnpgms/swmE24.hoc”)
load_file(“$(NEURONHOME)/nrnpgms/swmF24.hoc”)
Hit Return on the keyboard and your program should start.
Q7: How can I open Swimmy’s animation window?
If for some reason you are unable to open your version of Swimmy by double-clicking the StartSWIMMY24 batch file and typing in your program name, you will have to open the animation window separately (as detailed below) in addition to starting the program using a command prompt (as detailed in Q6).
To access the animation window, first ensure that your computer has the Microsoft .NET Framework Version 1.1 Redistributable Package and a C: drive, as detailed in Q2. Next, create a new folder directly within the C: drive and name it Temp. If you already have such a folder, then you do not need to create one. Then, go to the SwimmyGUI folder and double-click the nrnpgms subfolder. Double-click the anim2TempNew.bat icon (a dark window should flash onto the screen for only a moment and then disappear), then double-click the RunAnimAtHome.exe icon. This action will cause the animation window to pop up.
When your SwimmyGUI program is setup (as detailed in Q6), you may click the Animate button on the animation window to view an animation of your fish. Its activities are dictated by whatever Swimmy’s motor neurons do.
Q8: Why can’t I type anything into the text boxes of SwimmyGUI’s windows?
In NEURON (which runs the SwimmyGUI program) you must first make sure the window is selected, and then you must position your mouse (cursor) withinthe white type box in order to enter information into it. If your cursor moves out of the box, then you will not be able to type anything.
Q9: I accidentally hid or closed a window in the SwimmyGUI program. How do I recover it?
It is easy to accidentally hide or close windows in Swimmy. Here’s how to recover various windows:
(1) To recover the Run or RunControl window, simply select Tools in the NEURON Main Menu, the click on either RunButton or RunControl. The corresponding window will appear.
(2) To recover a hidden cell stim window, select Tools in the NEURON Main Menu, then Point Processes, then Viewers, then Point Processes, thenIClamp. An IClamp window will appear containing a list of cell stim windows that have been used in the program thus far.

Double-clicking any of these items in the list will re-open the corresponding cell stim window. You should NEVER open the very FIRST item in this list. In some versions of Swimmy the first item is labeled fSoma[13].soma(0.5), and in other versions of Swimmy the first item is labeled fSoma[14].soma(0.5).

This first item in the IClamp window corresponds to a pre-programmed stimulation that helps the Swimmy circuit to function properly. It should not be opened and subsequently adjusted. You are welcome, however, to open any of the remaining list items to access a cell stim window that you have used before. Note that the numbers in the list DO NOT always correspond to the cell number that was stimulated. This means that you may have to re-open most of the cell stim windows in the list to find out which ones you want to access.
If you are not using a cell stim window, make sure to zero any amplitudes that have other values in them, hit Init & Run to ensure that you have disabled the stimulation, and then close the window.
(3) To recover other hidden windows, select Window in the NEURON Main Menu, then click on any items in the list that do not have check marks next to them.
(4) If you are unable to recover an item using these instructions, close the SwimmyGUI program and restart it.
Q10: Why is there lingering or unusual (inexplicable) activity in Swimmy’s cell graphs (records)?
This activity is likely due to a stimulation you introduced (via a cell stim window) that you neglected to stop (by zeroing out the amplitude values). Check any open cell stim windows to see if you can account for an unwanted stimulation. If you cannot find the source of the stimulation, refer to Q10 to recover previously used cell stim windows.
Remember, if you are not using a cell stim window, make sure to zero any amplitudes that have other values in them, hit Init & Run to ensure that you have disabled the stimulation, and then close the window.
Q11: The SwimmyGUI program froze. How can I get it to work again?
Unfortunately Swimmy will crash on occasion — sometimes if there are too many open windows and sometimes for no reason at all. Until we can resolve this issue, you will just have to close the program and restart it.
Q12: How can I print windows in Swimmy?
In preparation for printing make sure that these windows are not more than about half the screen wide; otherwise the windows you wish to print will not fit on the printed sheet of paper. If they are not, resize them by dragging their edges with the mouse pointer.
Click Window in the NEURON Main Menu and select Print & File Window Manager. This will bring up a window with two red rectangles. The left rectangle is a map of the windows, in blue, on your desktop. The right rectangle is a map of the windows that will appear on your printout. NEVER CLICK THE RESIZE BUTTON IN THIS WINDOW. IT CAN DESTROY THE DIMENSIONS OF THE WINDOWS ON YOUR SCREEN AND CAUSE SOME OF THEM TO BE HIDDEN OFF THE SCREEN.

Make sure the black diamond appears next to select, otherwise click this button. Select the windows you wish to print by single-clicking the corresponding blue windows in the left red rectangle. They will be duplicated on the right side of the Print & File Window Manager, but may not necessarily appear within the lines of the right red rectangle. THIS IS OKAY!!!

If your blue windows are not contained within the right red rectangle, click the move button so that the black diamond now appears here. Use your mouse to drag your selected windows into the right red rectangle.

If your blue windows are too long to fit in the right red rectangle, DO NOT RESIZE THE RECTANGLES IN THE PRINT WINDOW BOX!!! Instead, simply resize the original windows on the desktop by dragging the edges with your mouse.
When you have finished rearranging your selected windows, click Print and then click To Printer in the drop menu. Accept any additional windows that may pop up.
If these steps fail you, you can press the PrintScrn button on your keyboard to capture a screenshot of your computer desktop, paste the image into a word processing program (like Microsoft Word or OpenOffice SWriter), and print out the document.
For cleaner screen images, you can capture each window individually by selecting the window and pressing both Alt and PrintScrn simultaneously on your keyboard and pasting each into a word processing program for printing.
Q13: These FAQs have not addressed my problems with Swimmy. What else can I do?
Try one or all of the following:
(1) Refer to the SWIMMY SURVIVAL GUIDE at the back of the Swimmy tutorial for additional pointers.
(2) Read through the Swimmy tutorial very carefully while using the program. The tutorial addresses almost all of Swimmy’s issues but many of these details can be easily overlooked.
(3) Contact us with your question(s)! Send an email to psych116@psych.ucla.edu with a descriptive subject line that includes the word “Swimmy” (ie, “Swimmy Problem: Missing Windows” or “Swimmy Question: Why Won’t It Open?”). We will try to respond to you as soon as we can.
To ensure that you receive our reply, add psych116@psych.ucla.edu to your email account address book so that it will not be filtered as spam.